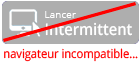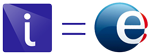Pour appliquer toute la loi, Intermittent a besoin de connaitre :
Vous êtes indemnisé∙e ?
Votre dernière admission ARE et tous vos emplois effectués depuis
ou
Vous n'êtes pas indemnisé∙e ?
Tous vos emplois depuis 12 mois
Au cours de la Configuration, vous allez créer votre compte, saisir votre admission et un emploi.
1. Munissez-vous de votre Notification d'Admission* et d'une Attestion d'Emploi Mensuelle (AEM)
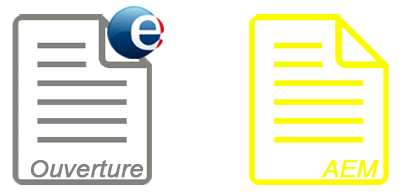
* où trouver la notification depuis votre espace personnel de France Travail
2. Lancez Intermittent
Cliquez sur Lancer Intermittent depuis votre navigateur, ou, installez l'application mobile et démarrez-la
3. Votre compte
En option, avant de Configurer Intermittent, vous pouvez l'essayer avec les données d'un intermittent fictif, en appuyant sur Ne pas se connecter, lancer la démo. Vous pouvez quitter la démo et revenir ici à tout moment.
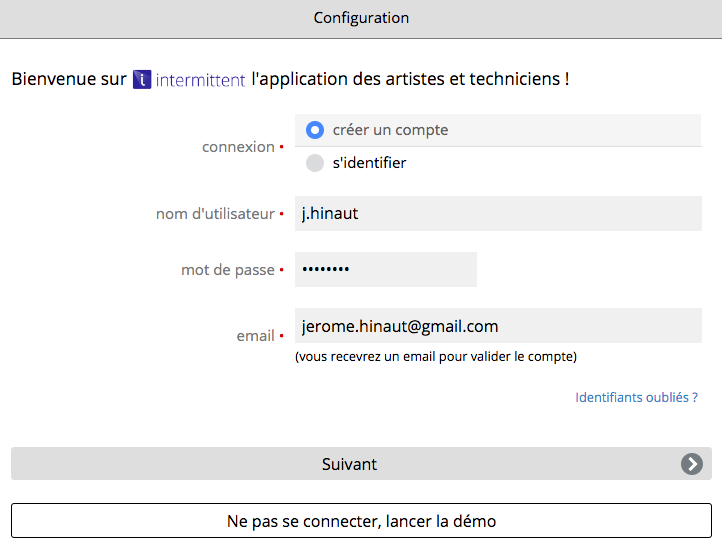
- Sélectionnez créer un compte, et renseignez votre email, un nom d'utilisateur et un mot de passe. Appuyez sur Suivant.
- Un message est affiché vous invitant à ouvrir votre messagerie.
- Dans votre messagerie, vous trouverez cet email (s'il n'y est pas, vérifiez le dossier Indésirable) :
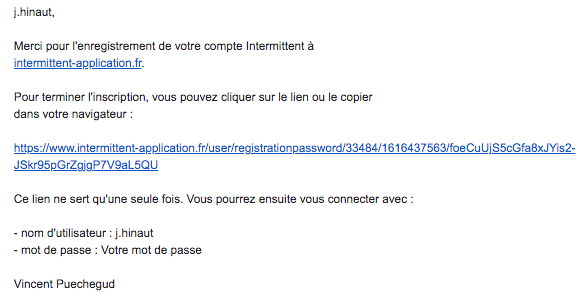
- Appuyez sur le lien qu'il contient : une nouvelle page de votre navigateur vous indiquera que votre compte est activé (vous pouvez la fermer).
- Retournez sur Intermittent et appuyez sur Suivant.
4. Votre Profil (basique)
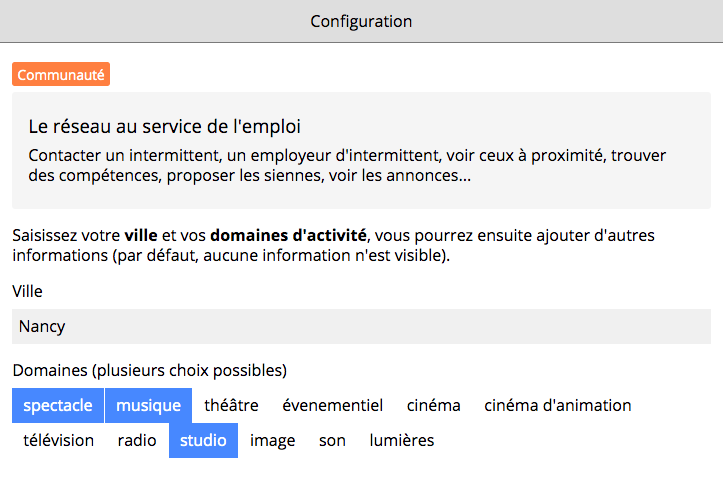
- Saisissez votre ville et vos domaines d'activité
- Ces informations sont anonymes, vous pourrez compléter et gérer la visibilité de votre Profil plus tard
5. Votre admission
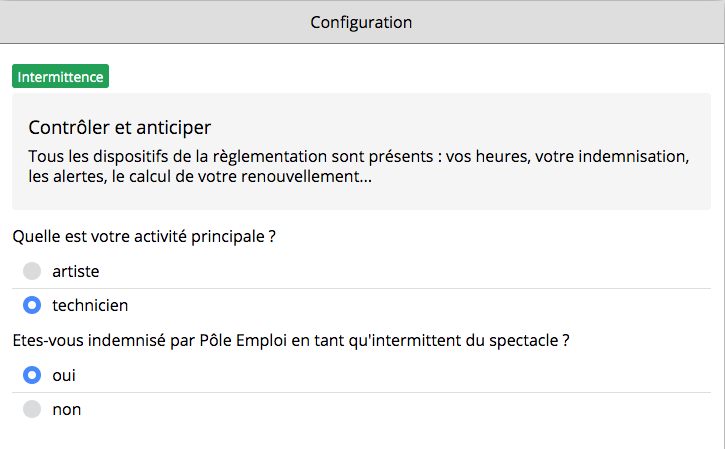
- Sélectionnez votre activité principale et indiquez si vous êtes actuellement indemnisé.e
- Si vous n'êtes pas indemnisé au titre de l'intermittence, sélectionnez non et rendez-vous à l'étape 6. Un emploi
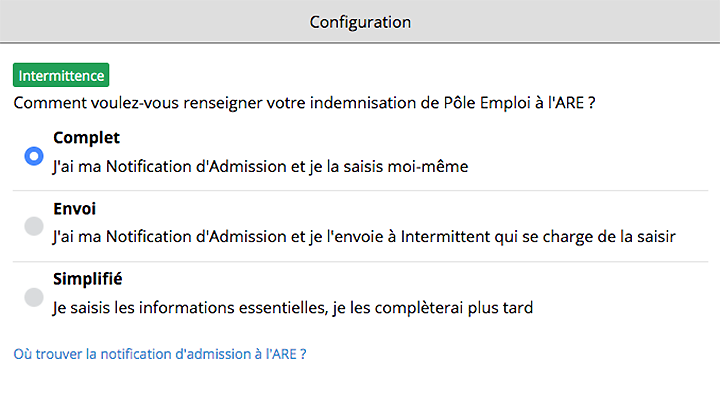
- Sélectionnez Complet si vous avez la Notification d'Admission à proximité, ou choisissez une autre option sinon
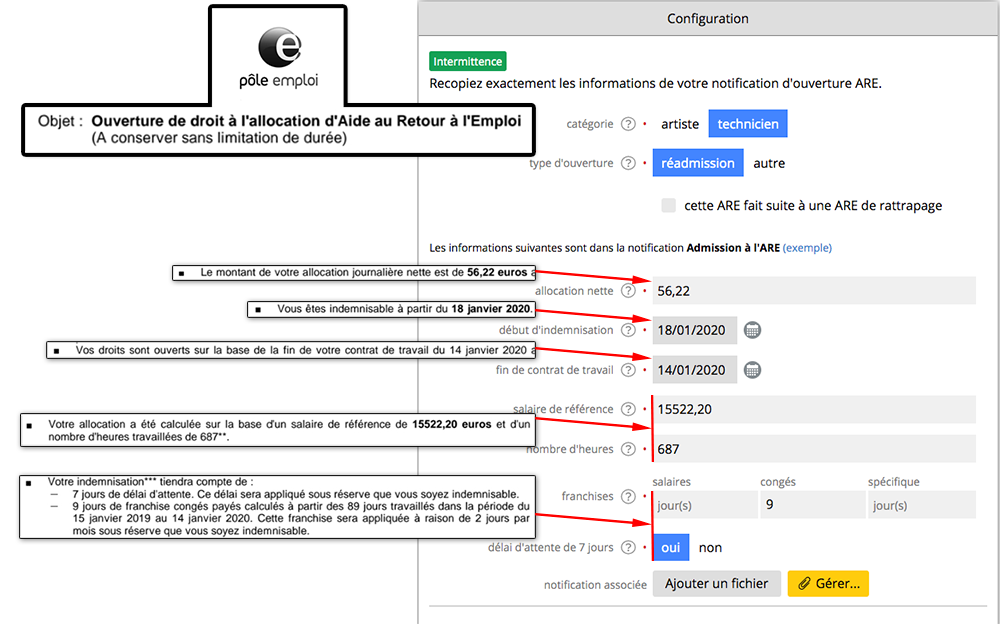
- Recopiez les informations de votre Notification d'admission (où trouver la notification)
- La franchise de congés est toujours indiquée.
- Si les autres franchises ne sont pas indiquées, laissez leur champ correspondant vide, si le délai d'attente n'est pas indiqué, sélectionnez non
- En option, vous pouvez téléverser la Notification d'admission dans votre espace personnel Intermittent
6. Un emploi
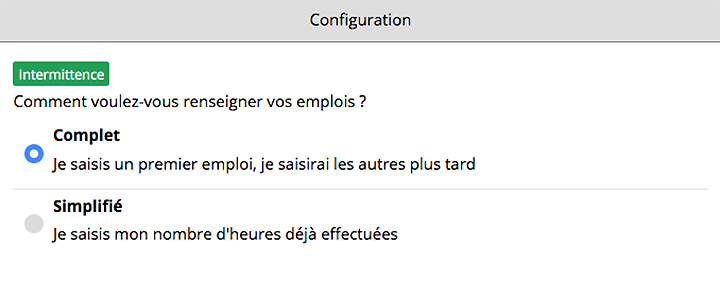
- Sélectionnez Complet si vous avez une AEM (ou GUSO) à proximité
- Le mode Simplifié ne permettra pas à Intermittent d'appliquer toute la loi
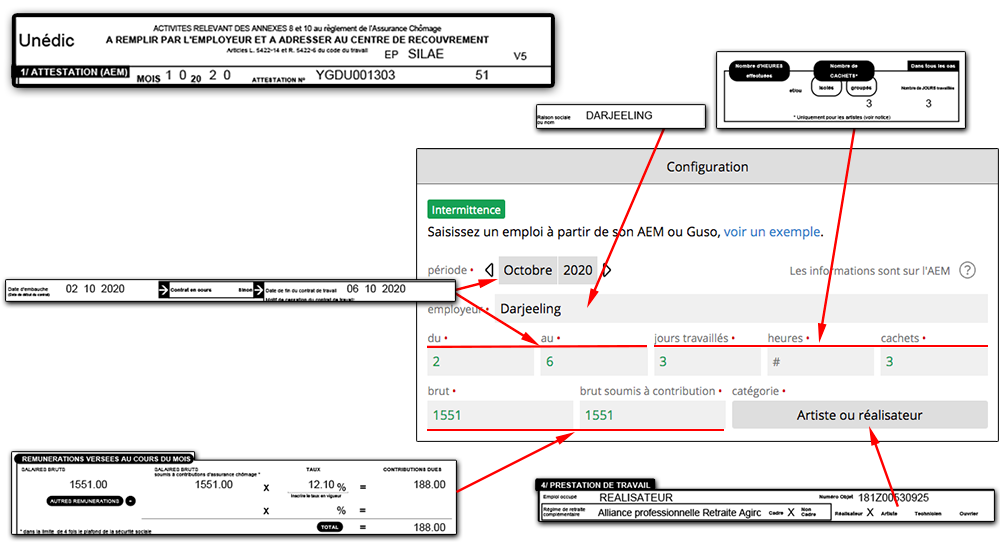
- Recopier les information de l'AEM (ou Guso)
La Configuration est terminée !
Allez en Activité pour ajouter vos autres activités (emploi, formation, arrêt...).